Disable Update Orchestrator Service
Windows 10 startup proceeds, but a message box is displayed informing you that the UsoSvc service has failed to start. Update Orchestrator Service is unable to start, if the Remote Procedure Call (RPC) service is stopped or disabled. Restore Default Startup Type for Update Orchestrator Service Automated Restore. This may temporarily stop Windows Update service including Update Assistant if you are using Wi-Fi to connect to internet. But since Microsoft is famous for making bad decisions, they might decide to still push large Windows 10 updates over metered Wi-Fi connection as well. But as long as they don’t do it, you are fine with it.
Microsoft uses Windows 10 Update Assistant to download and install Windows 10 on older Windows releases or to update Windows 10 to latest build. Microsoft forcefully install this Update Assistant so even if you uninstall it, it will install back once you restart your PC, login from sleep or hibernation. You may utilize its “Remind me Later” option to postpone downloading and updating Windows. But in a few days, it will forcefully start downloading updates if you ever connect to a Wi-Fi that is not set as metered connection. Then the only options for you to stop it immediately is to uninstall it or stop it from Task Manager.
Disable Update Orchestrator Service
But that’s not going to help on the long run since it will install back or start downloading updates again. You can temporarily or permanently disable Windows 10 Update Assistant by following these methods:Set Wi-Fi as Metered ConnectionGo to Windows Settings Network & Internet Wi-Fi Select Wi-Fi you are connected to Set as metered ConnectionThis may temporarily stop Windows Update service including Update Assistant if you are using Wi-Fi to connect to internet. But since Microsoft is famous for making bad decisions, they might decide to still push large Windows 10 updates over metered Wi-Fi connection as well. But as long as they don’t do it, you are fine with it.
Additionally if you ever connect to a different Wi-Fi connection or public Wi-Fi, Windows 10 Update Assistant will start downloading updates. Microsoft does not care if that slows down your internet connection or nag you while you are studying, playing online games or doing something important. I shall recommend to follow the second method give below as that would stop Microsoft from pushing updates via Windows 10 Update Assistant a little longer or permanently!
Disable Windows 10 Update Assistant Permanently. Download this. file and replace it with the original file in Windows10Upgrade folder in Windows partition (C:)Windows Partition (C:) Windows10Upgrade Replace the Windows10UpgraderApp file with downloaded file. Now go to Task Scheduler Task Scheduler Library Microsoft Windows Update Orchestrator and disable UpdateAssistant, UpdateAssistantCalendarRun, UpdateAssistantWakeupRun and all their triggers. See the screenshots below to get the idea. You must disable triggers for all these three tasks.
Go to Task Scheduler Task Scheduler Library Microsoft Windows WindowsUpdate and disable Automatic App Update, Scheduled Start, sih, sihboot and all their triggers. See the screenshot below.You can access Task Scheduler by going to Start Windows Administrative Tools Task Scheduler or simply use Cortona. Open “Services” by going to Start Windows Administrative Tools Services Windows Update, Stop the service and set its Startup type to “Disabled” or “Manual”. Please see this post to read more details about it:Done!. You can create Windows10UpgraderApp.exe file yourself. Just take a text file with.txt extension.
Rename that as “Windows10UpgraderApp” and change.txt extension to.exe. Replacing that with original file will make sure that Update Assistant is not started manually since it might reset tasks in Task Scheduler and you would again have to go through the whole process of disabling it.Firewall MethodAnother fix to stop Windows 10 Update Assistant from downloading any files is to block its connections in your Antivirus Firewall. Please see your antivirus/internet security Firewall help files to learn how to block connections or set rules for applications.Personally, I hate what Microsoft has started doing after the release of Windows 10. Every other good software gives you the option to decide when you would like to install updates. But Microsoft has simply taken that option away.
Now they are offering settings like setting specific Wi-Fi internet connection as metered to temporary halt Windows updates which does not work when you switch to a new Wi-Fi connection. Believe me whenever a corporation starts going downhills it is due to these policies that annoy users and they would start looking for alternatives. By the way Linux based Ubunutu is a really good operating system and today chiefly used for web hosting. It can be installed on PC just like Windows and has got some very good third party apps as well.
Hello,I just want to stop update orchestrator from waking my computer. I've gone into task scheduler and attempted to disable it, but when I hit ok to apply changes it asks me to enter user account information. The user names available are S-1-5-18, APNS certificate,APNS certificate direct, and one of my email addresses. My email address doesn't have permission and I don't know what to do with the others. I just want to sleep why is this a feature.
Download WUMT Wrapper Script - MajorGeeks WUMT Wrapper Script is used to launch Windows Update MiniTool and disable Windows Updates until you run it again avoiding unwanted reboots. The script auto-elevates and makes sure the Windows Updat. Update Orchestrator service disabled permanently (UpdateOrchestrator tasks can't run).

This is awful.This has been moved by a moderator to the appropriate forum. Thanks for your reply. To help resolve your concern with the Update Orchestrator, please follow the steps below:. Go to the Task Scheduler. Double-click Task Scheduler Library.
Select and double-click Microsoft. Select and double-click Windows. Choose Update Orchestrator. Right-click on Reboot.
Choose Properties. Select Conditions. Under Power options, uncheck ' Wake the computer to run this task'.You may also disable all wake timers for your computer under Power options.We're looking forward to your response. I have the exact same problem. It has never done any of this before so I assume its another one of those 'Windows Update has made this new change' issues. This is on my private desktop pc.I have done all the above and have hit the same error.
Need to enter user account info for either:S-1-5-18I dont know this account or the password requiredand.My email accountUsing my microsoft account and password replies with:An error has occured for task reboot. Error Message: The following error was reported: Awaiting on the 'next step' and possibly any subsequent required steps so that i can resolve this in one go rather than over the next month of back and forth messaging.Thanks.
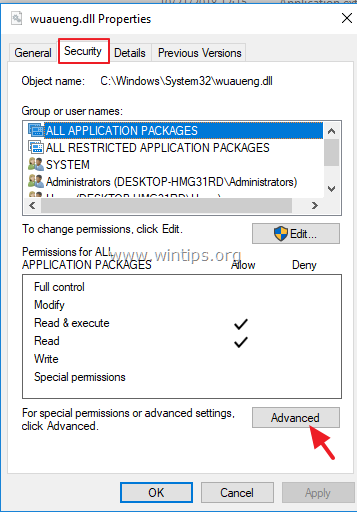
Hi,To help you with this issue, it would be best if you performed troubleshooting provided byNoela Tum in this same thread. If the issue persists, we suggest that you post your query to our Feedback Hub. From there, you'll be able to submit a new issue where Microsoft developers will cater it.We encourage you to submit your issue using the Feedback Hub. You can either vote on an existing submission or submit a new issue. When you submit a feedback item we gather additional details and information about your issue that will help determine what’scausing it and address it. The Feedback items regularly receive Microsoft responses on the submissions in the Feedback app so you can see what we are doing about your feedback. Please revisit frequently to see the status of your feedback items.

Found this answer on another question. It worked for me, so I'm copying it here for anyone else who has this problem:First go to download PsTools. Extract it to a folder on your desktop.Open Start and type cmd. Right-click the program and choose to run as administrator.Navigate to the folder where you extracted the tools by typing 'cd C:UsersUsernameDesktopPstools', replace Username with your username and Pstools with the folder where you extracted the tools.When you have navigated to the correct folder, copy the following command without the quotes: ' psexec.exe -i -s%windir%system32mmc.exe /s taskschd.msc'.Open the command window and right click, choose paste. Press enter.Navigate to Task Scheduler Library - Microsoft - Windows - UpdateOrchestrator.Right click the task called Reboot and click on Disable.The task should now be disabled.