Hard Drive Free Space Incorrect Windows 7

I have a 2.5' External hard drive that has a lot of data on it I was trying to free up some space on the hard Drive but when i delete anything the space does not come. Nov 03, 2011 But when I go to 'Computer' window, free space of the C: Drive is shown as follows.But according to the above image this should contain free space of 13GB at least. Can any one figure out why the following picture shows an incorrect free space for C: drive? Thanks and Regards, Pumudu.
Windows 7 Losing Hard Drive Space
. In Windows 7, press Windows key + E to open Computer, in Windows 8 search bar ( Windows key + Q) or search bar ( Windows key + S) type in “ This PC” and pick it from the search results.2. Once you open the Computer window, you should already see all of your functioning drives and partitions, accompanied by the maximum and free space, as well as a bar to visualize how full it actually is.3.
To see exact numbers of occupied and free bytes on your drive, as well as a handy pie chart showing how much of your drive's capacity is used and how much of it is free, highlight the drive you want to check out, right-click it, and choose Properties.Disk Management InformationYou can also take a more “behind the scenes” look at free and total hard drive/partition space, as well as some other information regarding your drives in the Disk Management window.1. There are a couple ways of opening Disk Management. Firstly, open Control Panel – on Windows XP and Windows 7, it should show up in the additional options bar on the right of the Start Menu. Another option on any version of Windows is to press Windows key+R to open the Run window, type in “ control“, and press OK/ Enter.
You can locate Control Panel in the app menu of newer versions of Windows as well. In the Control Panel, choose System and Security (Windows 7, 8, 10), or System and Maintenance (Windows Vista), or Performance and Maintenance (Windows XP). You can open Create and Format Hard Disk Partitions directly from the Control Panel/System and Security window, under the Administrative Tools heading. You can also go into Administrative Tools/Computer Management, and then pick /Disk Management in the list on the left-hand side, but in the case of checking data, there's no need to go the longer route.or. In Windows 8 and 10, you can open Disk Management directly by opening the Search bar (Windows 8 – Windows key+Q, Windows 10 – Windows key+S), typing in “disk management”, and picking Create and Format Hard Disk Partitions from the results list.2.
In the Disk Management window, you can see the same information about the free space and capacity of drive partitions, as well as additional information about how your drives are partitioned (split into parts), what each partition is dedicated to, in what format your drives are, as well as the capacity of the entire drive, not just it's partitions.Needless to say, the Disk Management tool is not just for show and can do much more than just indicate how your data storage devices are used. Most important here is the ability to so that they could work on Windows operating systems.
Even though hard drives are getting much larger and holding more data, we can still run into a situation where we need to free some of that space up. Whether you have filled up the drive to capacity or if you simply want to remove unnecessary files, the following tips will help you regain that precious space on your Windows 7 computer. Disk CleanupWindows 7 includes a tool to remove temporary files and other unnecessary data. This tool is known as Disk Cleanup. To access this easy-to-use program, open up a ‘Computer’ window. You will see a list of your hard drives here, right-click on a drive and select the ‘Properties’ option from the dropdown menu.
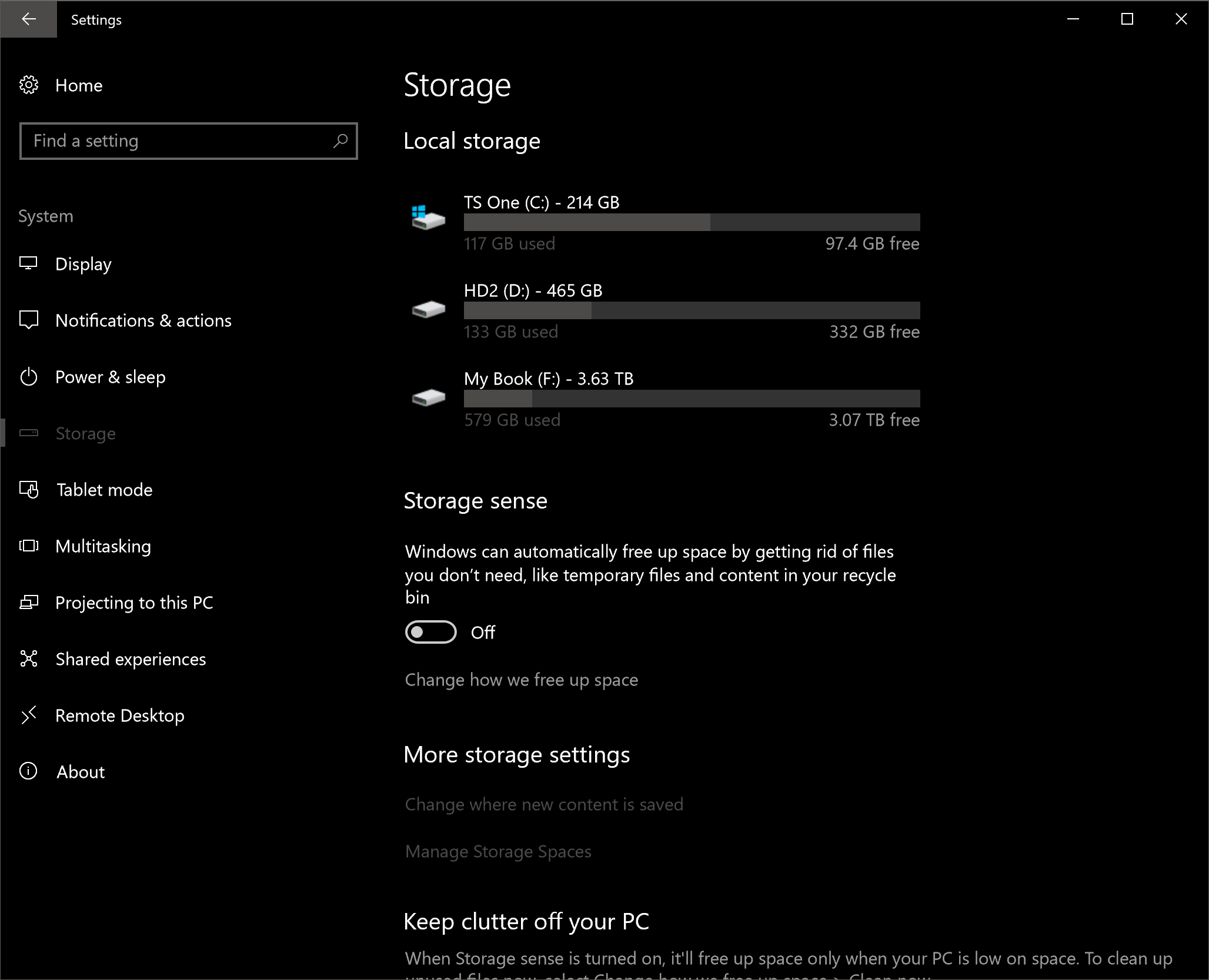
You will now see a display showing the used and available space for your hard drive. Next to the pie chart click the button labeled as ‘Disk Cleanup.’ Now, you will see a window which show the various types of files you can request to be deleted. Click the selection box next to the files you wish to have removed and then click ‘OK.’ Delete ProgramsWe’ve all installed programs to our computers, used them and then forgot them. If you don’t take the time to remove these programs, they are just taking up valuable hard drive space. It’s important to take a moment to remove such applications to ensure you always have space available for your useful programs.To quickly find the installed programs on your computer, open the control panel. This can be accomplished by clicking ‘Control Panel’ from the ‘Start’ menu. From the control panel you will click ‘Programs,’ and from the page that opens, click on ‘Programs and Features.’You will find yourself in a window for uninstalling or changing a program.
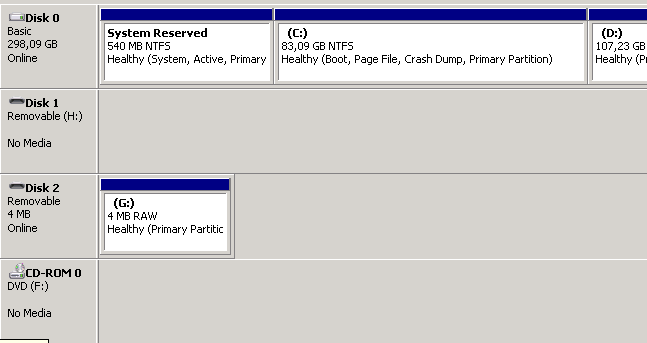
You will see a list of programs installed to your computer and the space they are using. Take the time to look the list over. If you find any program you don’t need, highlight it and click the ‘Uninstall’ button. System RestoreSystem Restore is a useful feature of Windows. It will allow you to recover your system to a time when it was running stable. The drawback is that this program creates backup points on your hard drive and they can take a lot of space.
It is possible to limit the space that is allowed to be used for this purpose, however.Once again, you will need to open up the control panel. This time, click on ‘System and Security,’ and from the next window click on ‘System.’ On the left side of this window, click on ‘System protection,’ this will open a window which shows your hard drives and whether system protection is enabled. Click on your hard drive and press the ‘Configure’ button. From the new window, you can decide to turn System Protection on or off and you can configure how much space is used for your restore points. Adjust the slider to your desired usage and press ‘OK.’These tips will give you the hard drive space you’ve been missing out on. This list is not exhaustive by any means. If you still need more space after using these tips, take the time to find a program designed to do a much deeper clean that what Windows Disk Cleanup accomplishes.
Be sure to run the disk defragmenter if you remove a large amount of files. This will help to keep your computer running at peak performance. However, if you are using a solid state drive (SSD), this tip should be ignored as these drives function differently from the traditional hard drive.
Mar 11, 2017 Steam Workshop: Hearts of Iron IV. Version 1.4: Logistics Instead of having an inconsistent way of forming nations by events, this mod uses decisions which let the player know the prerequisites for forming each nation. Hearts of iron 4 formable nations. Mar 18, 2019 The Holy Roman Empire is the most complicated formable nation to form, though as of patch 1.6 it seems to be possible to guarantee the proper events fire. The HRE can only be formed by Germany, and the decision can only be accessed if Victoria, the only daughter of Wilhelm II, the last German emperor, is on the throne.